Cisco misalnya, melalui program "Networking Academy" student akan diajak menggunakan tools simulator jaringan Packet Tracer untuk belajar tanpa harus memiliki perangkat Cisco.
Bagaimana dengan Mikrotik? Karena Mikrotik belum memiliki tools yang serupa, maka kita dapat memanfaatkan Virtualbox untuk mengenal dan belajar tentang konfigurasi RouterOS Mikrotik tanpa harus memiliki perangkat fisik Router Mikrotik.
- Download Virtualbox terbaru disini.
- Download RouterOS Mikrotik terbaru disini. (pilih yang file .iso)
1. Setelah selesai download dan install Virtualbox, klik New > name Mikrotik, type dan version bisa diisi other. Kemudian klik next > alokasi memory dan hardisk bisa disesuaikan kebutuhan, atau dapat klik next sampai selesai untuk settingan default.
 |
| Mikrotik di Virtualbox |
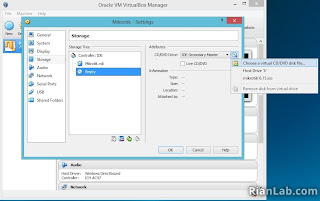 |
| RouterOS Mikrotik di Virtualbox |
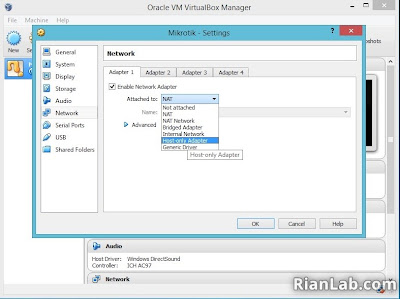 |
| Host-only Adapter Virtualbox |
5. Setelah masuk, terdapat beberapa services yang dapat kita install di Virtualbox. Jika ingin install semua service tekan 'a' untuk select all, kemudian tekan 'i' untuk install.
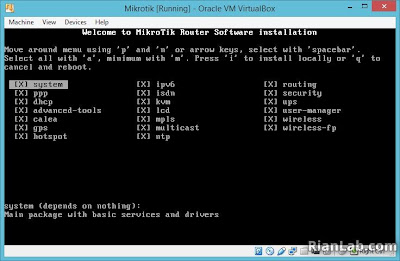 |
| Memilih Service Mikrotik di Virtualbox |
Warning: all data on the disk will be erased! Continue? > pilih y. Tunggu sampai proses instalasi selesai.
6. Sebelum reboot pastikan hilangkan checklist pada mikrotik-6.15.iso. Klik kanan pada icon disk pada virtualbox. Setelah itu enter untuk reboot.
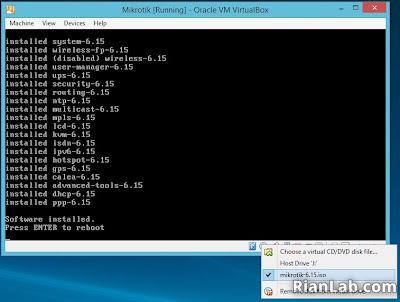 |
| Instalasi Mikrotik di Virtualbox |
|
|
Konfigurasi Mikrotik di Virtualbox untuk remote Winbox
Sama seperti perangkat fisik Mikrotik lainnya, Mikrotik di Virtualbox ini juga dapat kita remote via Winbox untuk memudahkan konfigurasi via GUI.
1. Setting local IP Address ether1 pada Mikrotik via command line.
ip address add address=192.168.10.1/24 netmask=255.255.255.0 network=192.168.10.0 broadcast=192.168.10.255 interface=ether1Untuk melihat hasil konfigurasi ketikan "ip address print"
 |
| IP Addressing Mikrotik di Virtualbox |
 |
| Network and Sharing Center Windows |
 |
| Winbox Mikrotik |
 |
| Tampilan Winbox Mikrotik di Virtualbox |
Cara install mikrotik di Virtual Box dan generate license level 1
Kali ini saya akan memberi tahu cara mengistal mikrotik di virtual box dan menggenerate nya ke level 1, pertama tama hal yang perlu disiapkan adalah iso mikrotik, virtual box, winbox, dan telah mendaftar di mikrotik.com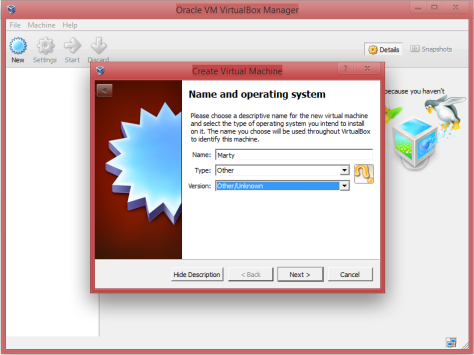
pertama buka virtual box, dan buat device baru, isi nama terserah anda lalu pilih other, dan other seperti gambar
lalu next pilih memory sizenya 64mb
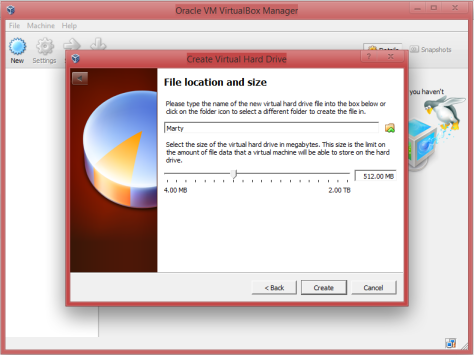
lalu next sampai pilih virtual harddrive size, pilih 512mb saja
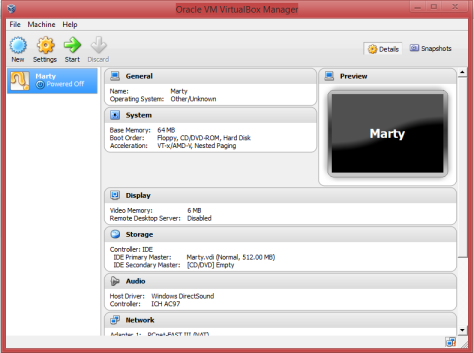
disini nanti virtual machine kita akan muncul, klik start
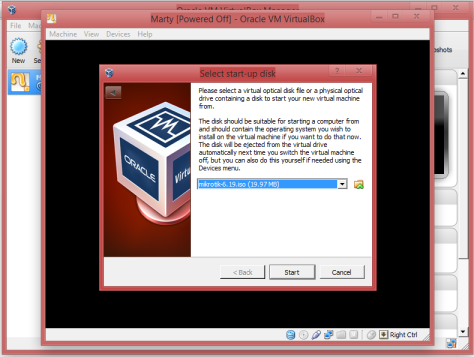
setelah itu pilih iso mikrotik
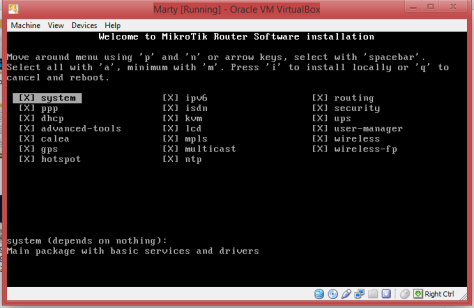
lalu pilih semua dengan menekan tombol a. lalu n, dan y, maka mikrotik akan virtual machine akan menginstal mikrotik
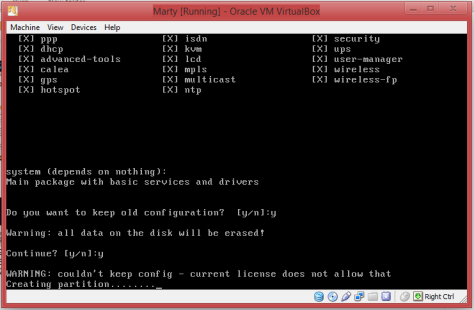
setelah terinstal matikan virtual machine, lalu klik setting dan di bagian system uncheck floppy dan cd lalu di bagian network pilih bridge adapter, kalu sudah start virtual machine kita tadi
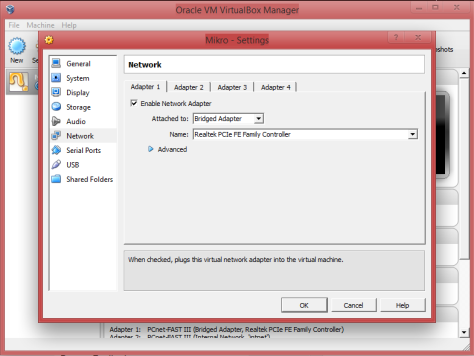
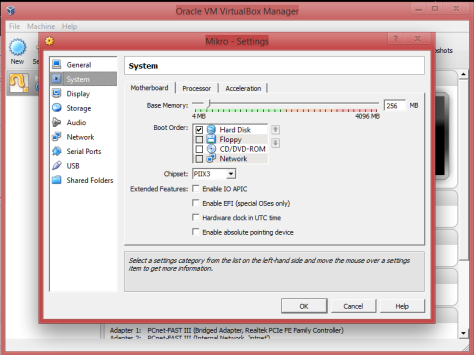
nanti akan muncul seperti ini, masukn admin untuk user dan password kosongin aja ga usah diisi
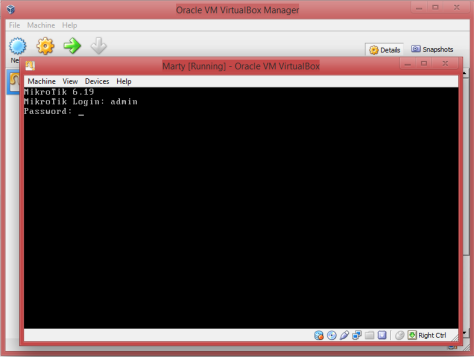
jadi deh mikrotiknya
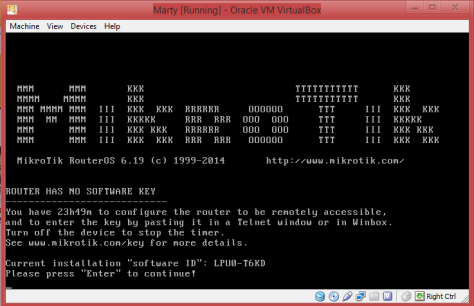
nah setelah ini kita buka winbox lalu pilih mac address virtual machine kita lalu connect
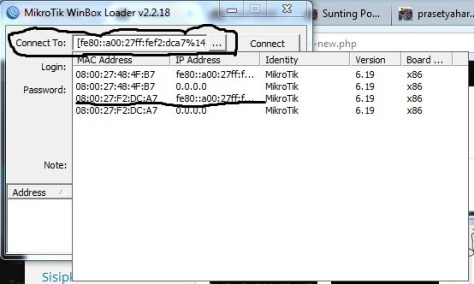
akan muncul gambar seperti ini lalu pilih system trus license
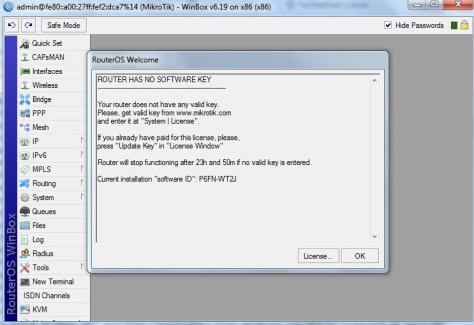
copy software id
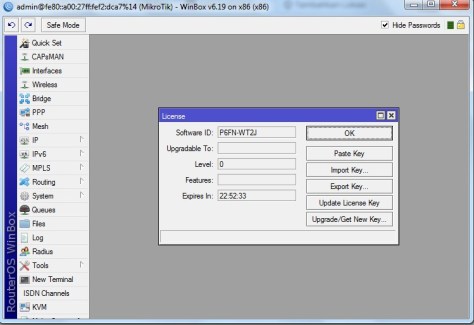
Setelah di copy, buka account yang sudah didaftar di mikrotik.com
klik yang make a demo key, kemudian pastekan software id kamu ke kolom software id.
Kemudian klik next, akan muncul key nya.
Klik save change and finish, kemudian di paste key di winboxnya. sudah berubah ke level 1 seperti gambar dibawah.
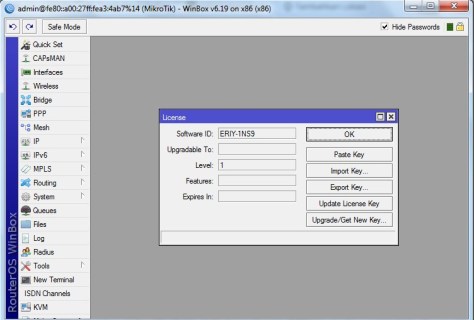
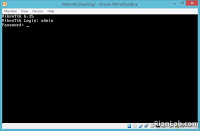
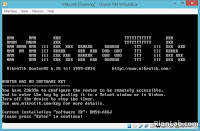






0 komentar:
Posting Komentar